ここではコードエディタであるVisual Studio Code(略称 vscode)のインストール方法を説明します。
インストール
まずhttps://code.visualstudio.com/にアクセスし、インストーラーをダウンロードします。
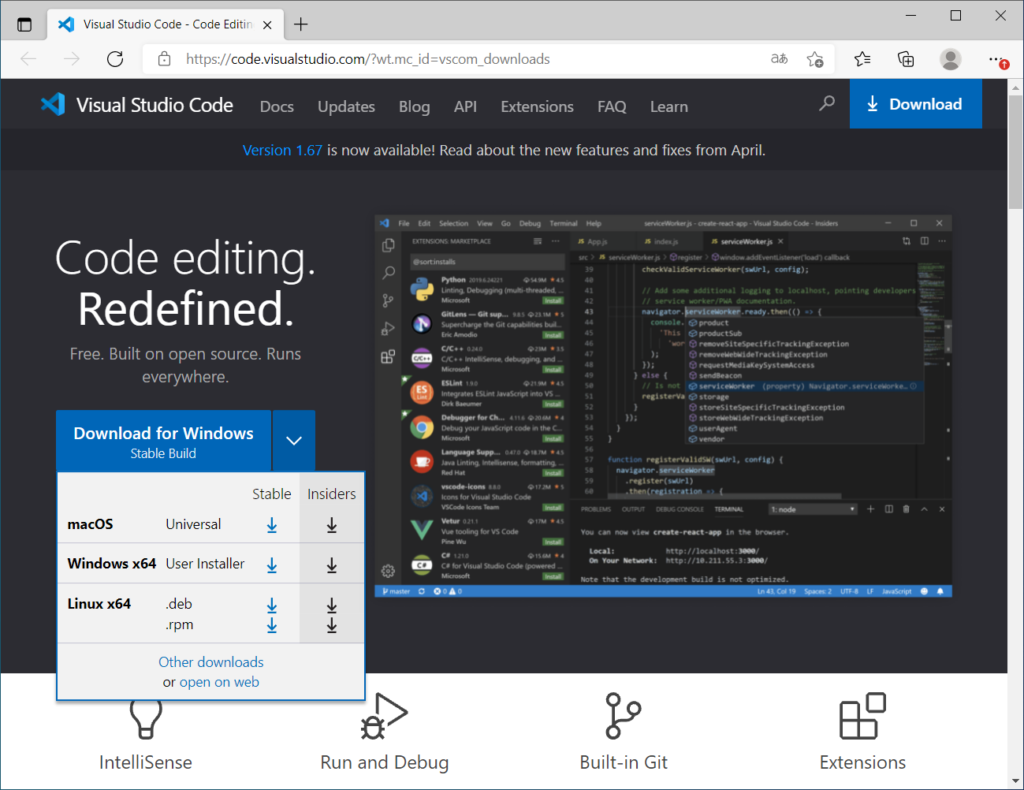
Windows x64 User Installer のStableをダウンロードします。
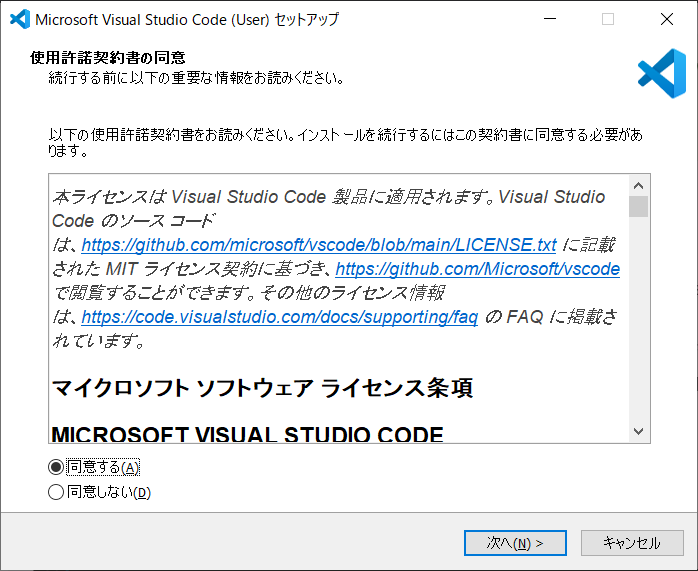
利用規約に同意します。基本的には、次へを連打するだけです。
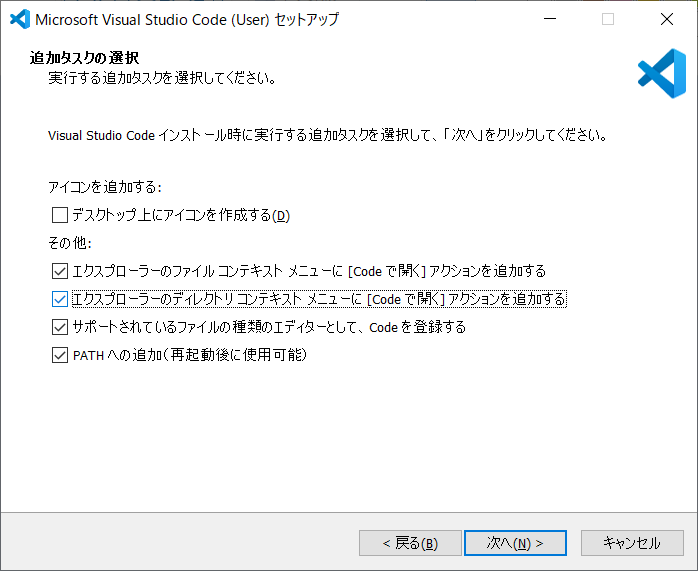
この画面では、上から2個め、3個めのチェックボックスをクリックしてチェックを入れます。
ソースファイルやフォルダを右クリックするだけで開けるようになるので便利です。
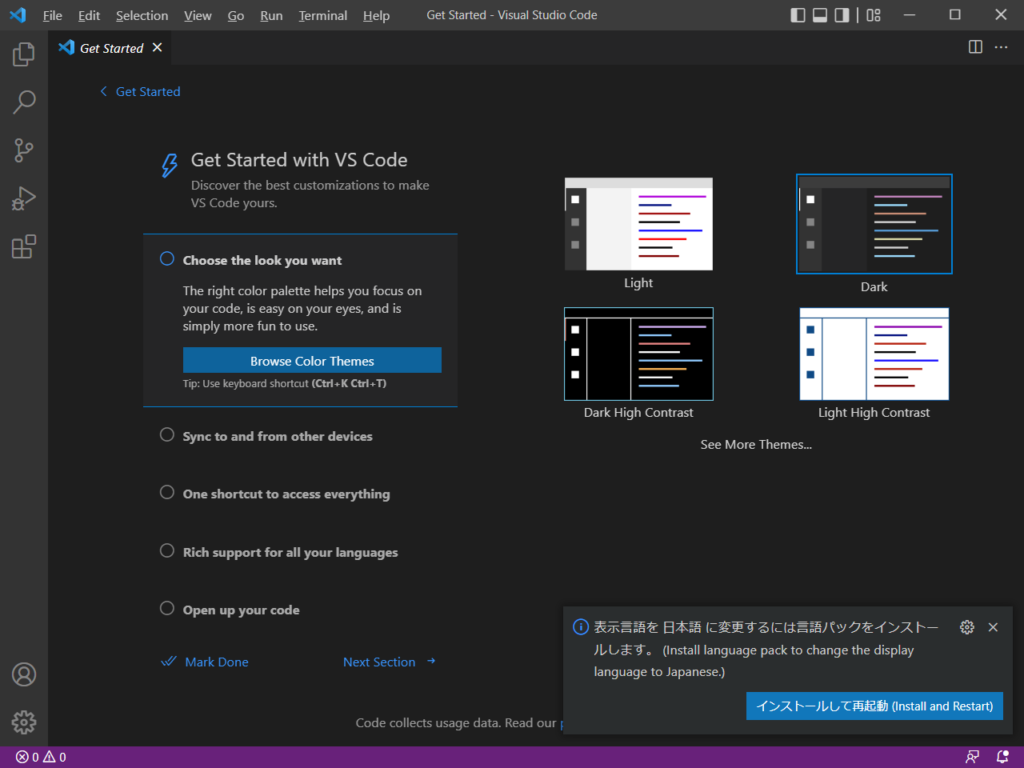
この画面が表示されたらインストール成功です。
右下に表示される「インストールして再起動」をクリックします。そうすると、日本語表示の拡張機能が追加され、日本語で表示されるようになります。
拡張機能を追加する
拡張機能を入れるには、表示→拡張機能をクリックします。
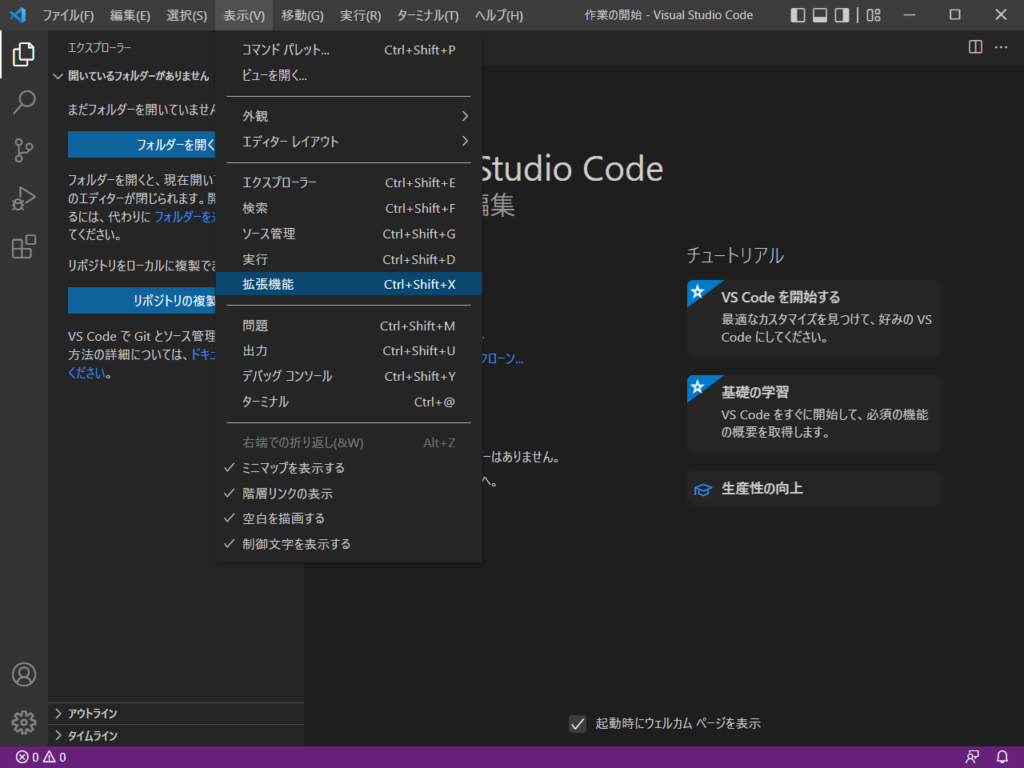
先程日本語の拡張機能を追加しましたが、ここからインストールすることも可能です。そのときは、japaneseと検索ボックスに入力して一番上に出てくる、地球儀のアイコンの「Japanese Language Pack for Visual Studio Code」をインストールします。

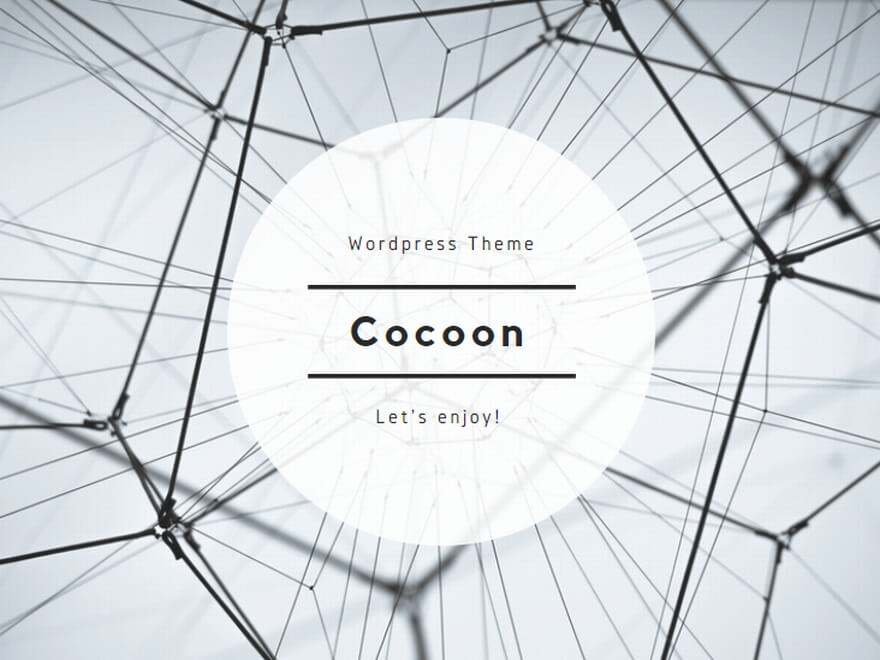
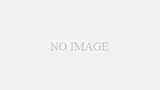
コメント