ここではVisual Studio 2022のインストール方法を説明します。この記事の中でのパソコンの画面は、記事を作成した当時のものです。環境やバージョンによって画面が異なる場合もあります。
インストーラーをダウンロード
次のリンクからインストーラをダウンロードしてください。コミュニティ欄の無料ダウンロードをクリックします。
Visual Studio Tools のダウンロード – Windows、Mac、Linux 用の無料インストール (microsoft.com)
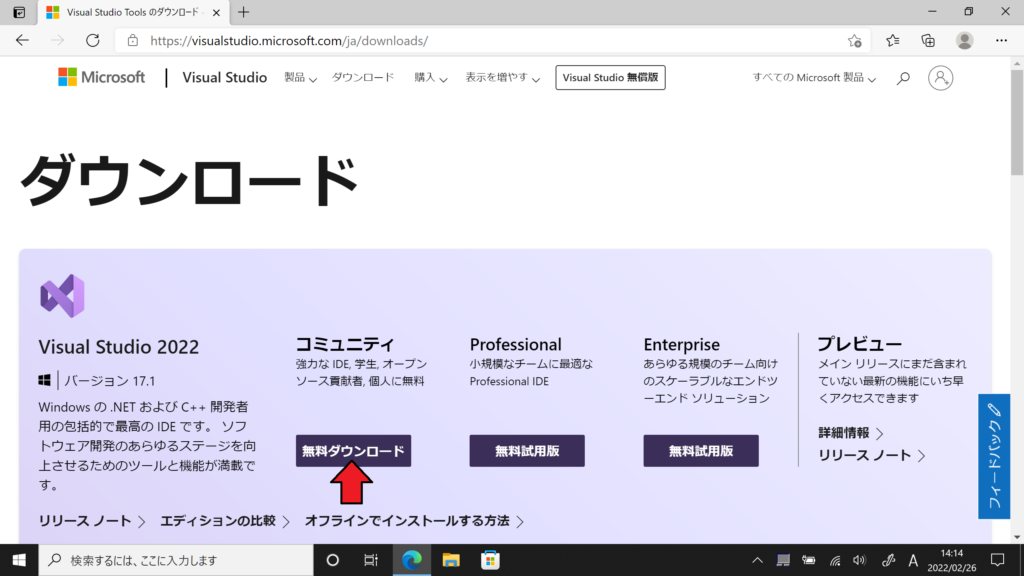
インストール
ダウンロードしたインストーラーを実行します。続行をクリックしてください。
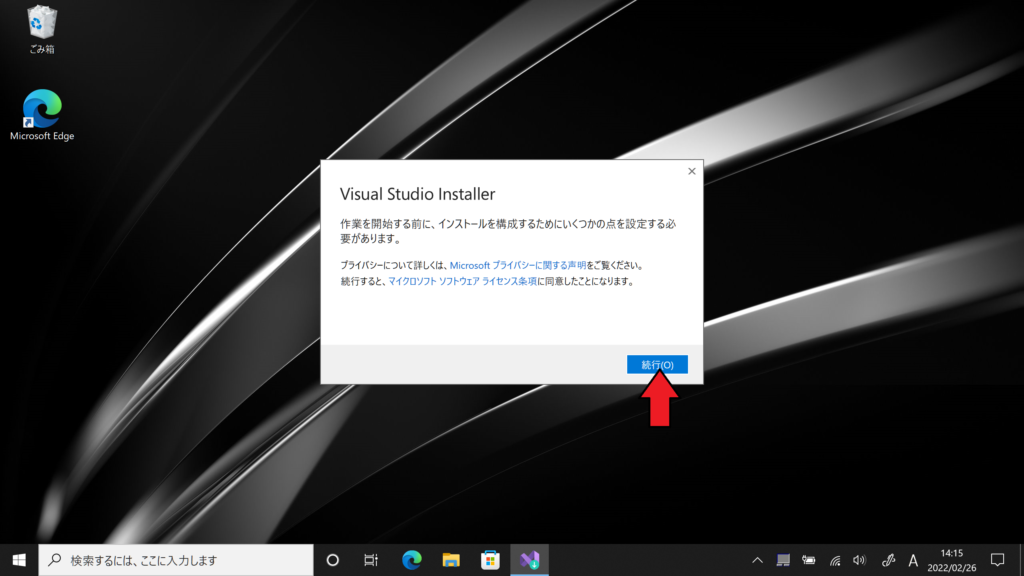
そのまま待つと自動でダウンロードが開始し、次の画面になります。
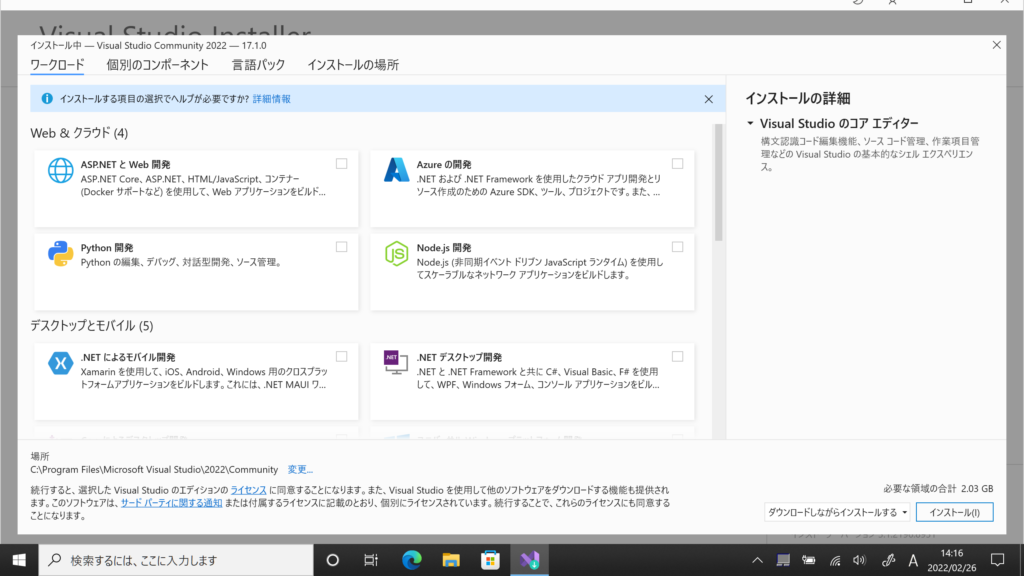
C 言語、C++の場合、下にスクロールしてC++によるデスクトップ開発を選択します。その後右下のインストールボタンをクリックします。
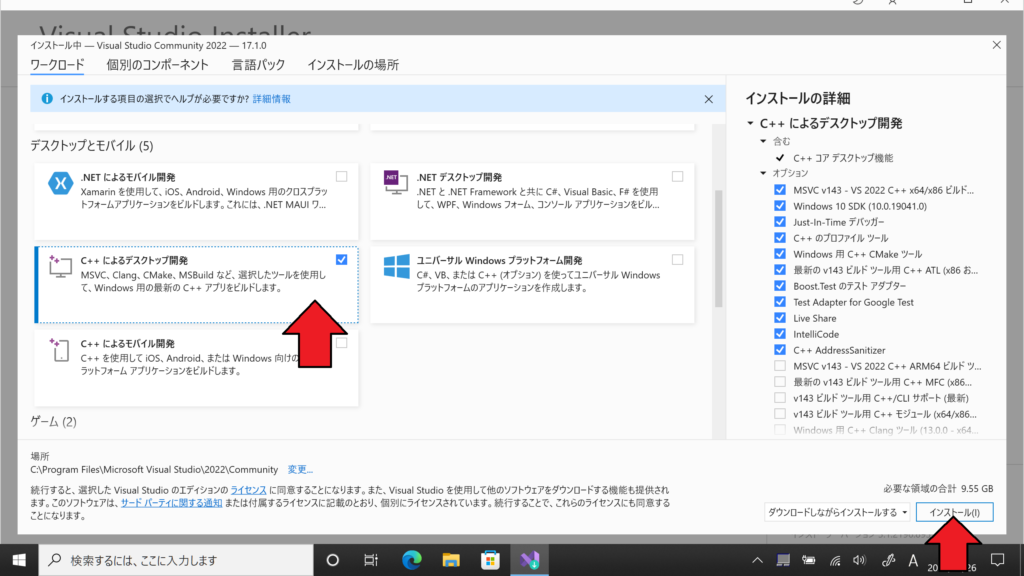
ダウンロードとインストールが始まります。少し時間がかかります。インストールが終わると次のような画面になります。
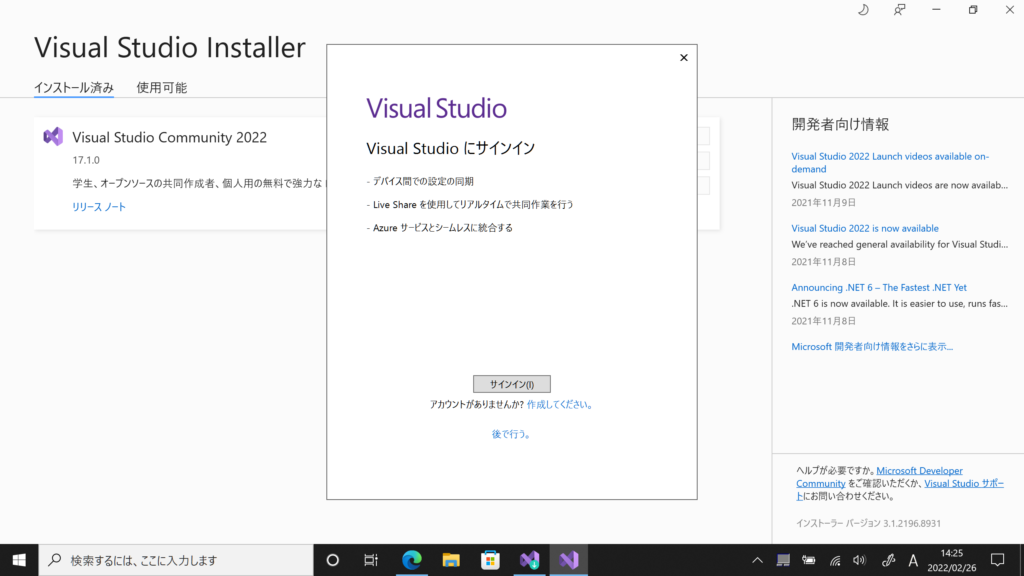
Microsoftアカウントをお持ちの方はサインインボタンを押してサインインしてください。
Microsoft アカウントの作成
Microsoft アカウントをお持ちでない方は以下のリンクからアカウントを作成してください。
Microsoft アカウント | サインインするか、今すぐアカウントを作成 – Microsoft
メールアドレスパスワードを設定すると確認コードが送られてくるのでと入力します。
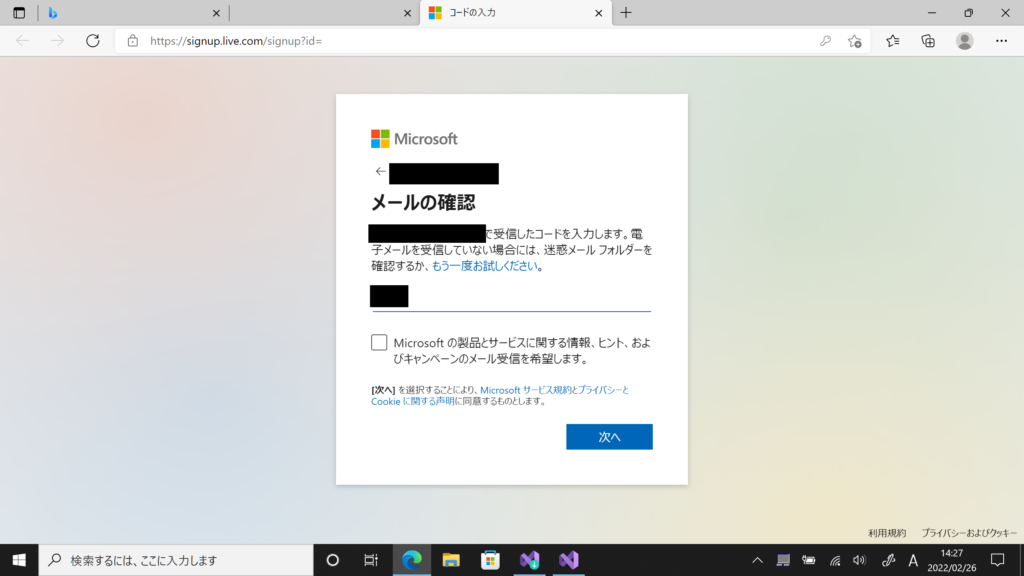
アカウントが作成できたらVisual Studioの画面に戻りサインインをクリックします。
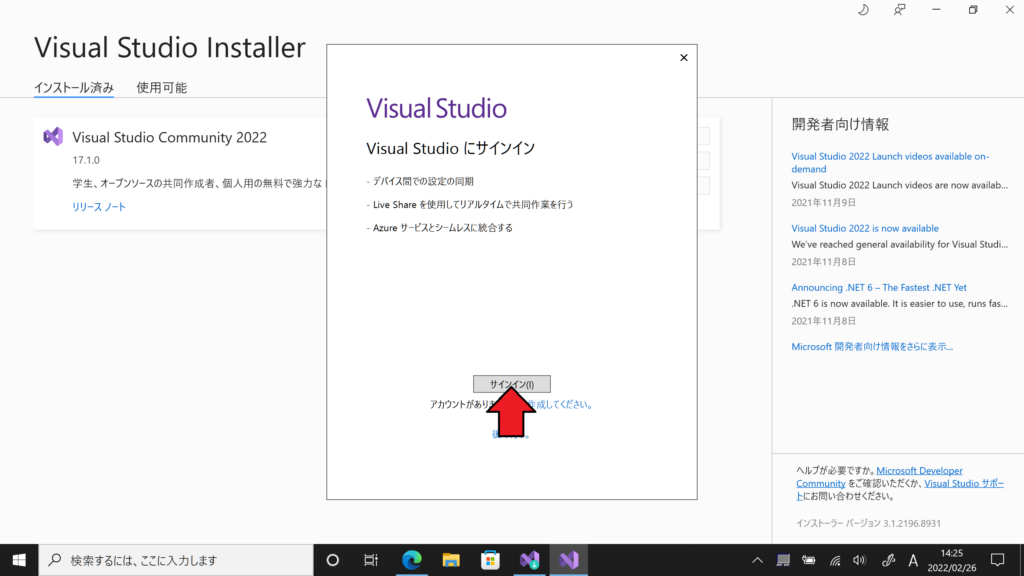
アカウント名およびパスワードを入力します。
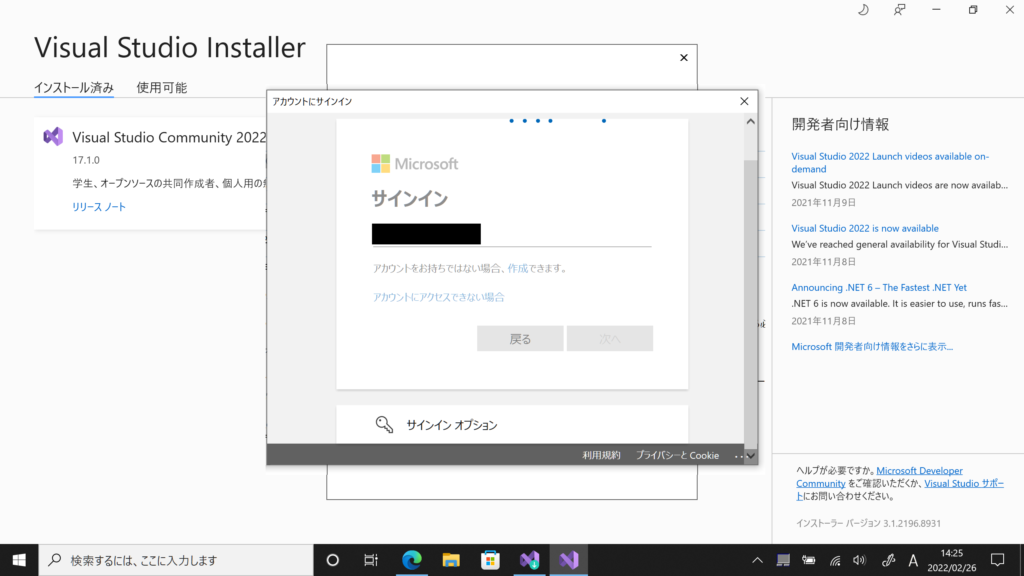
Visual Studio の開始をクリックします。
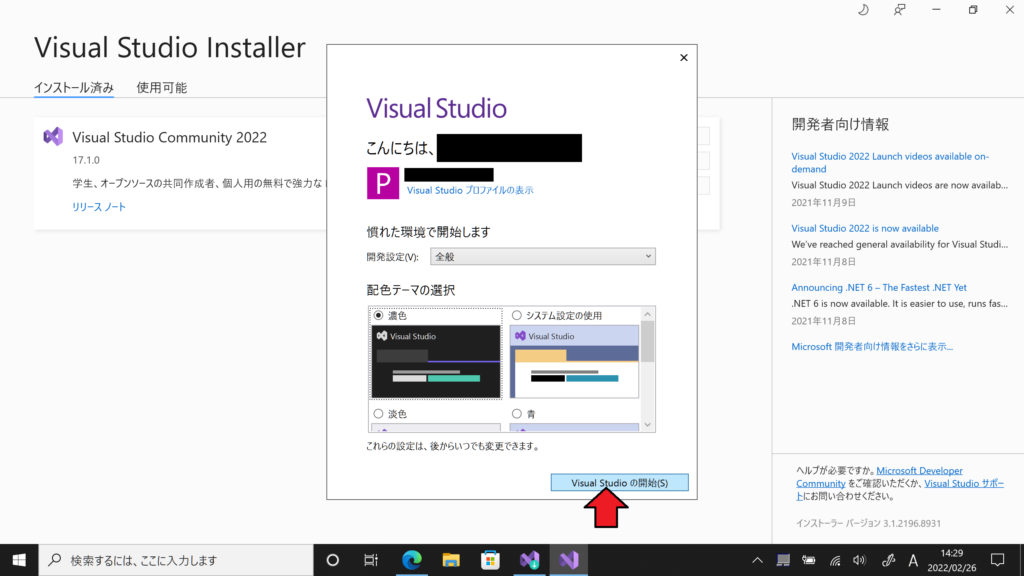
プロジェクトの作成
Visual Studioが起動するので新しいプロジェクトの作成をクリックします。
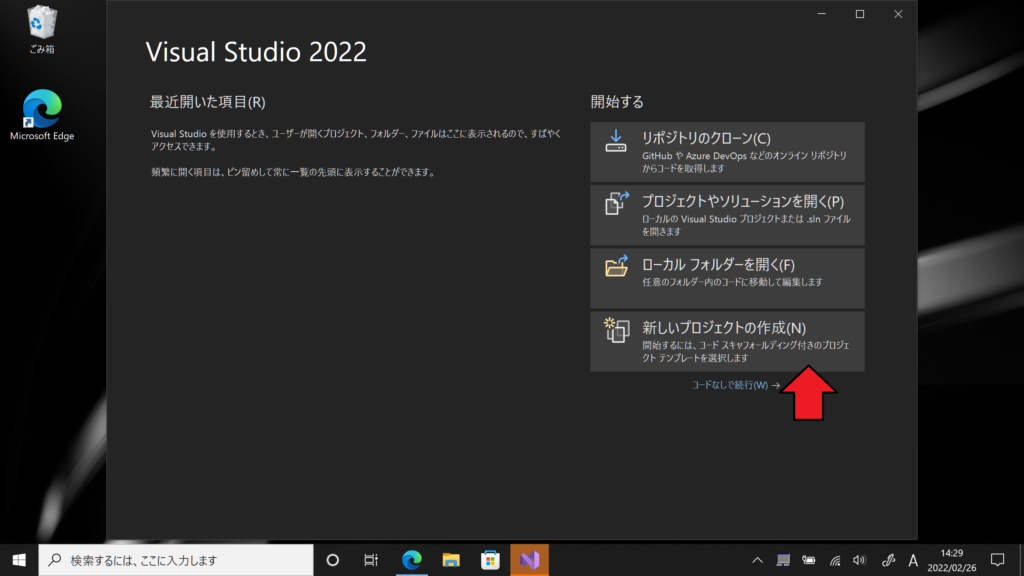
今回はコンソールアプリをクリックします。
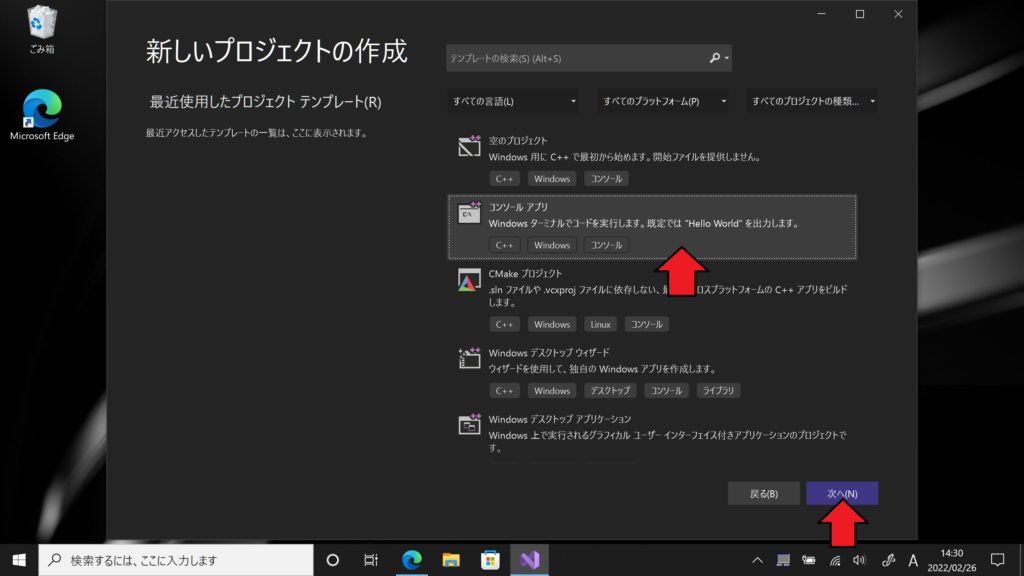
作成をクリックします。
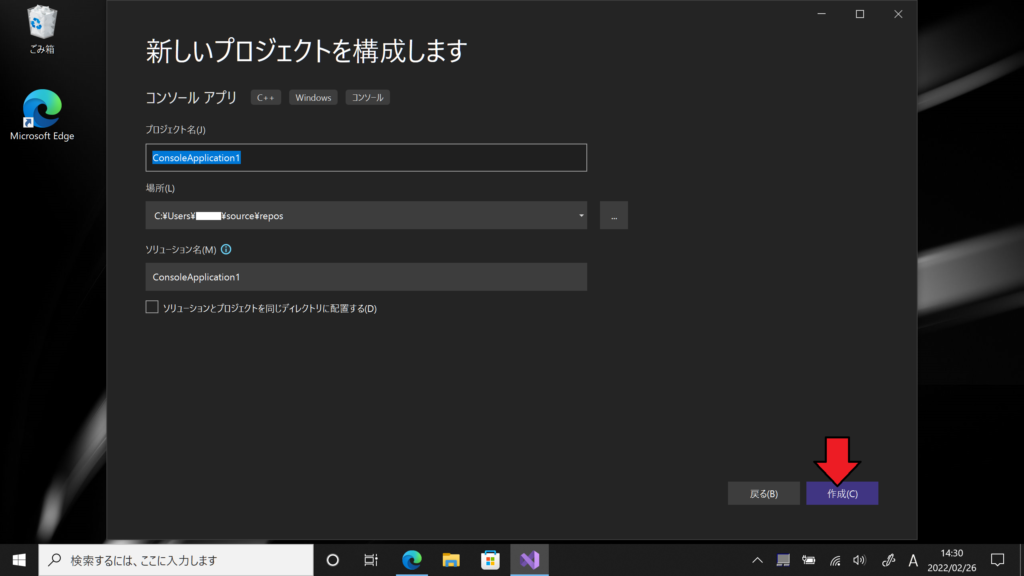
このような画面が表示されます。
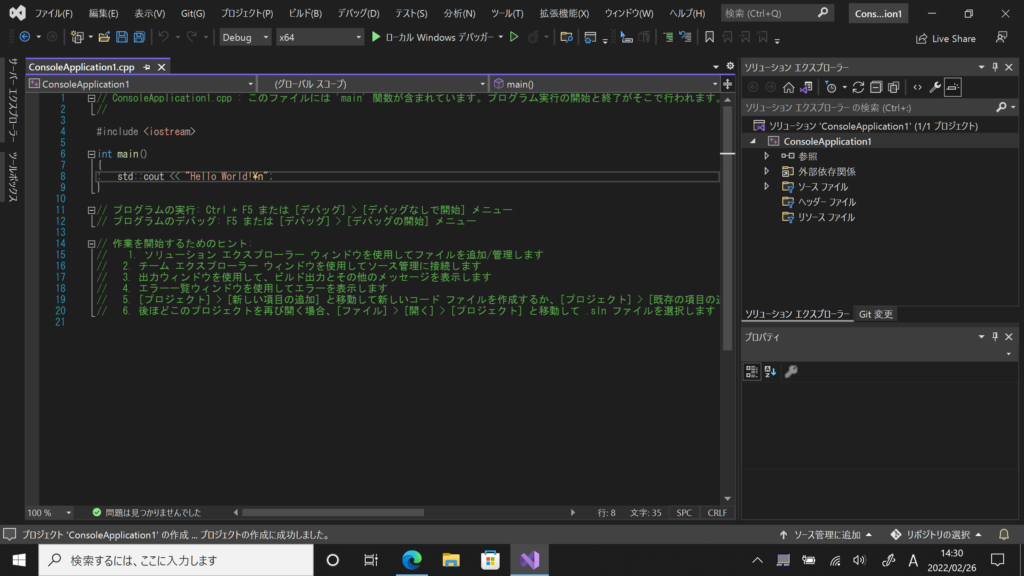
プログラムを入力し、ローカルWindowsデバッガーをクリックします。
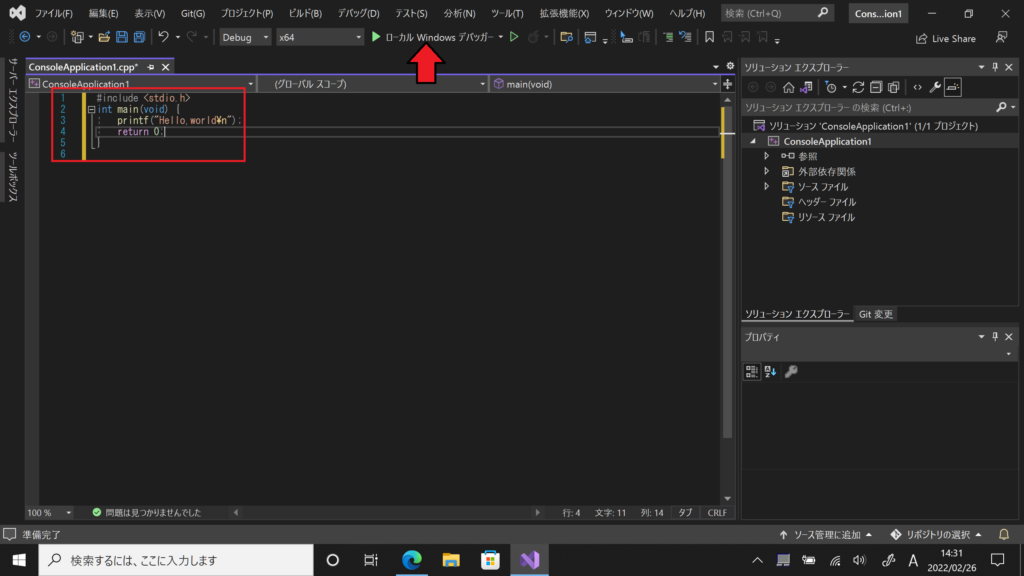
コンパイルが成功し、プログラムが実行されるとこの画面になります。
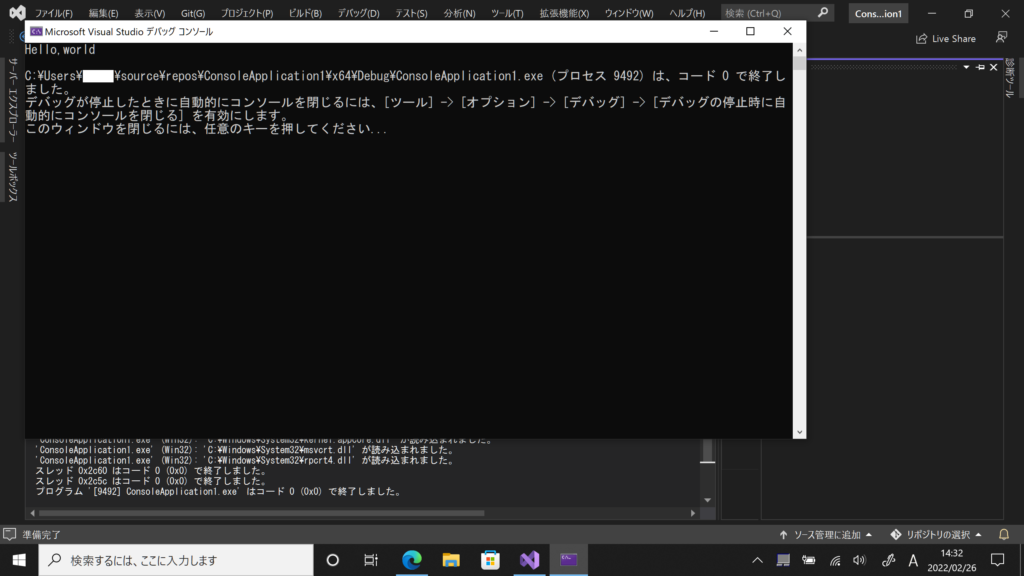
Hello, world以外の表示はVisual Studioの機能によるものです。

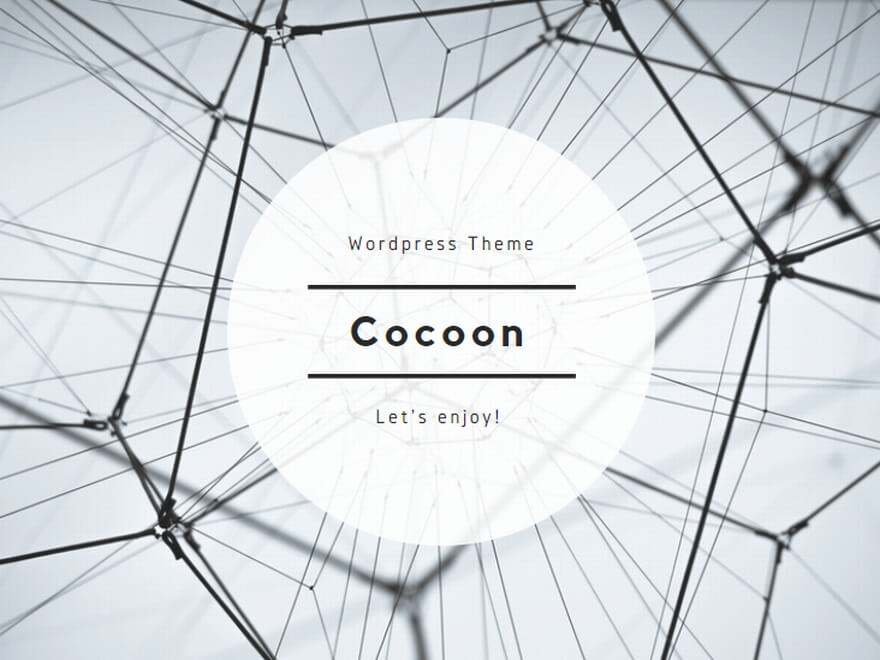
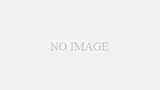
コメント