

自作PCに使用したパーツたち

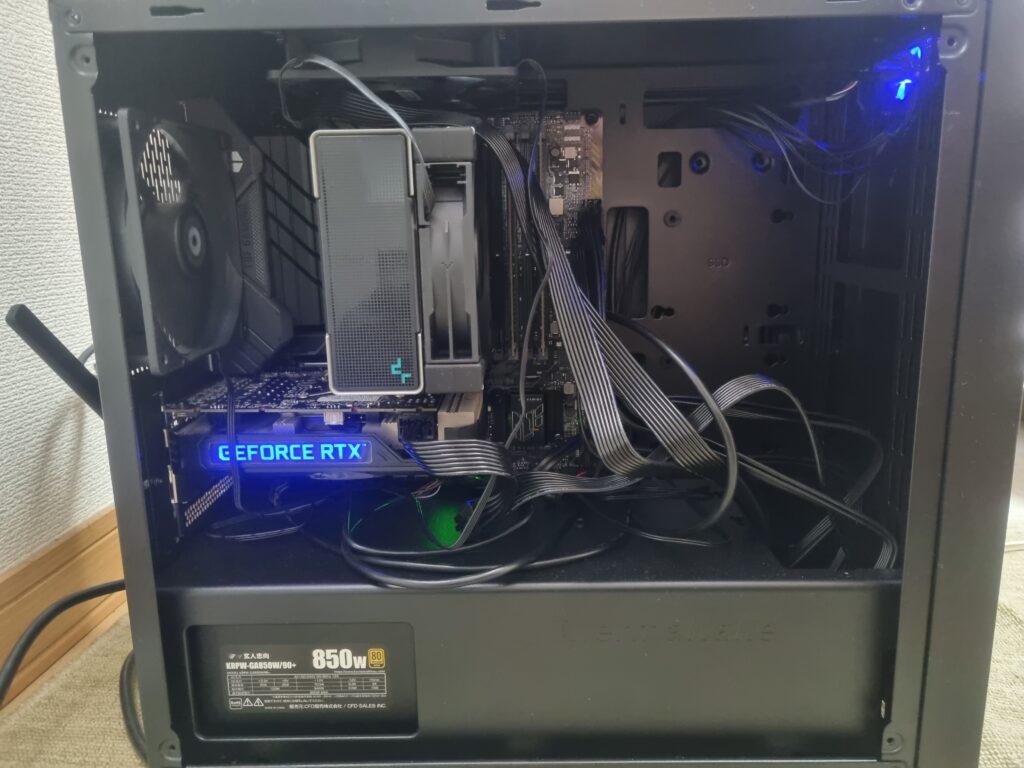
完成したPC
PCの概要
プログラミング・ゲーム用にPCを組みました。スペックは以下のようになります。
| CPU | Intel Core i7-13700K |
| メモリ | 32GB DDR4 |
| GPU | NVIDIA GeForce RTX 3060 12GB |
| SSD | intel SSD 670p (2TB NVMe) |
パーツ一覧
| 種類 | 型番 | 購入価格 | 購入元 |
| マザーボード | ASUS TUF GAMING B660M-PLUS D4 | 14980 | パソコン工房 |
| wifiカード | TP-Link WiFi 無線LAN PCIe AX1800 | 3380 | アマゾン |
| CPU | Intel Core i7 13700K BOX | 58879 | ドスパラ |
| CPUクーラー | DeepCool AK400 | 3200 | 楽天 |
| メモリ | CFD W4U3200CS-16G | 7035 | パソコン工房 |
| グラボ | GAINWARD GeForce RTX3060 PEGASUS 12GB | 31790 | ドスパラ |
| SSD | Intel SSD 670p SSDPEKNU020TZX1 | 10980 | ドスパラ |
| ケース | Thermaltake Versa H17 | 4180 | 楽天 |
| 電源 | KRPW-GA850W/90+ | 12480 | パソコン工房 |
| OS | 大学でもらったライセンスを使用 | 0 | 大学 |
| 指紋センサー | ARCANITE USB指紋認証リーダー AKFSD-07 | 2290 | アマゾン |
| 合計金額 | 149194 |
筆者は、プログラミングで重いファイルのコンパイルや仮想マシンなどを動かす予定なので、CPUは高性能なものを選びました。また、メモリ容量も多めにしました。
GPUはGeForce RTX 3060を選びました。筆者は軽いゲームしかしない上に、60Hzのモニターを使用しているので上位のグラボや最新の4000番台のグラボは不要です。また、GPU機能を利用したAIを動かそうと考えていたので、ビデオメモリの多いこの商品を選びました。
また、筆者はオーバークロックしないため空冷で十分と判断し、予算を抑えるためB660チップセット搭載マザーボードを購入しました。B660で13世代CPUを動かすには、BIOSアップデートが必要です。また、このマザーボードはBIOSアップデートに12世代CPUが必要です。筆者は店頭でBIOSアップデート済であることを確認して購入しました。
組み立てに必要なもの
まず、組み立ての前に手袋をします。自作PCパーツは静電気に弱いため、手袋をするか大きい金属に触って静電気を除去する必要があります。

また、ネジを締めるためのドライバーを用意する必要があります。

組み立て手順
まずマザーボードを開封します。マザーボードが入っていた箱と袋の上にマザーボードを置きます。机の上に直接置くと、マザーボード裏面の針や半田が突き刺さる可能性があります。

CPUソケットの部分にCPUを取り付けます。レバーを上げてカバーを開き、CPUを載せます。

次にメモリを装着します。このマザーボードはメモリスロットが4つあるので、CPUから見て2番目と4番目のスロットに差します。

続いてM.2 SSDを取り付けます。

マザーボードにヒートシンクが付属している場合は、M.2SSDの上にヒートシンクを取り付けます。
続いて、ケースに電源を取り付けます。

ケースにマザーボード取り付けます。

次にグラフィックボードを取り付けます。ケースのPCIスロットのカバーを取り外す必要があります。


次にWi-Fiアンテナを接続しようとしましたが、マザーボードの規格と合わず、取り付けられませんでした。


マザーボードのM.2スロットはKey Mですが、インテルのWi-FiカードはKey Eでした。M.2ならどれも同じだろうと思っていましたが、SSDの端子とWi-Fiカード用の端子では規格が違うそうです。購入時はそんなこと知りませんでした。皆さんは気をつけましょう!!

後日別メーカーのPCIスロットに接続するタイプのWi-Fiカードを買いました。こちらは問題なく取り付けることができました。

クラブを取り付けた後配線をします。具体的には、
- ケース付属ファンのケーブル
- ケースから出ているケーブル(電源ボタン、音声入出力、電源ボタンライト、ケースのUSB端子のケーブルなど)
- 電源から出ているCPU電源のケーブル
- 電源から出ているPCIe補助電源(グラボに接続)
を配線します。
続いてCPUクーラーを取り付けます。クーラーに付属している説明書を参照しました。

まずマザーボードの裏側に金具を取り付けます。

CPUにヒートシンクとファンを取り付けます。ファンのケーブルはマザーボード上のCPU_FANコネクタに接続します。
ケースを閉めると、完成です。マウス、キーボード、モニターを接続しましょう。
マウスとキーボードは必ず、有線接続のものか、USBレシーバーをつなぐタイプのものを使用しましょう。Bluetooth接続のものは、Windows上でのみ使用できます。自作PCを組んだ状態ではWindowsがインストールされていないので、Bluetooth接続が使えません。
また、今回はグラボを接続しているので、グラボに映像出力ケーブルをつなぎましょう。マザーボード側に接続するとグラボの性能を100%発揮できません。

電源ユニットのスイッチを入れて、ケースの電源ボタンを押します。正しく配線できていると、画面に何かが表示されると思います。
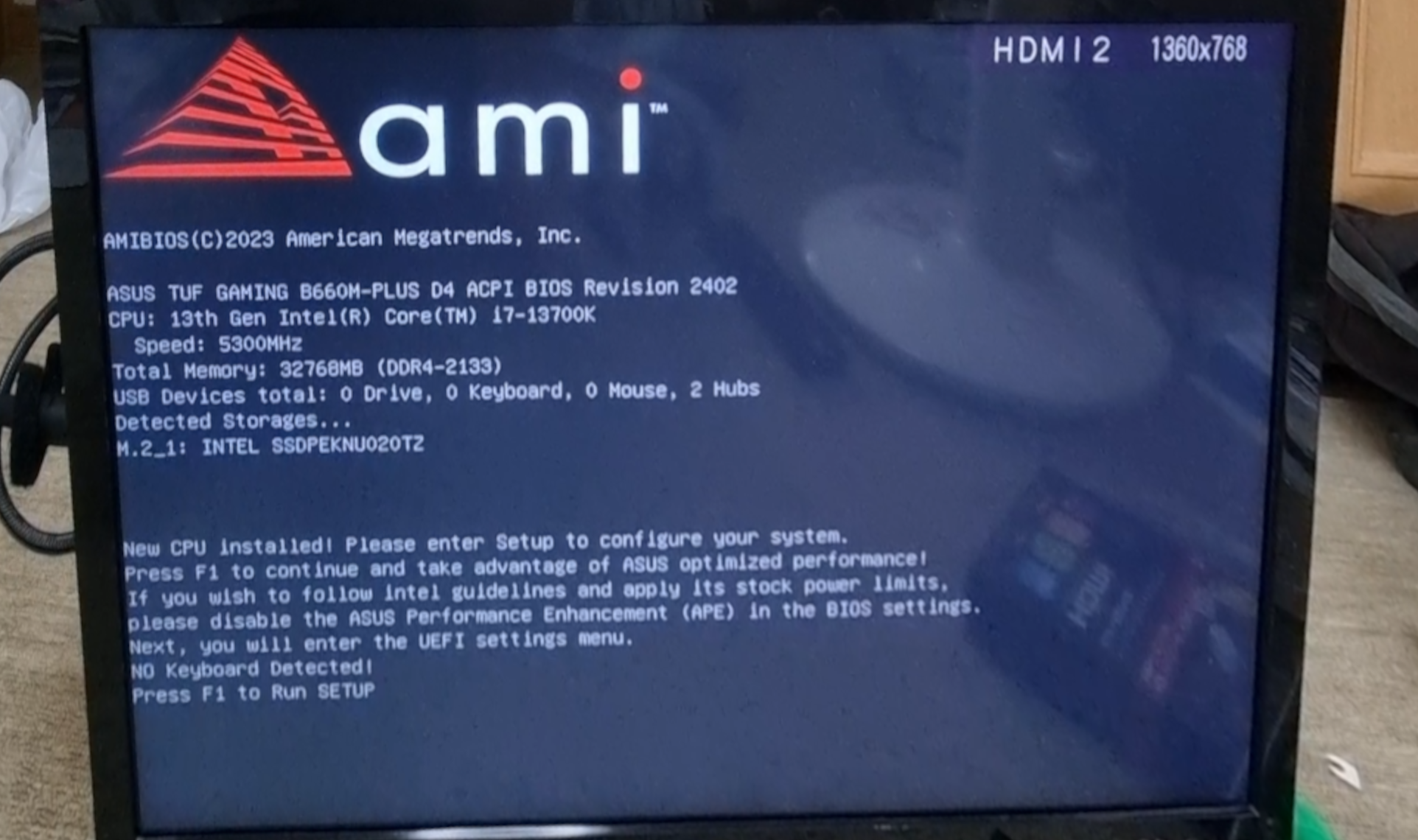
画面の指示に従い、F1を押します。
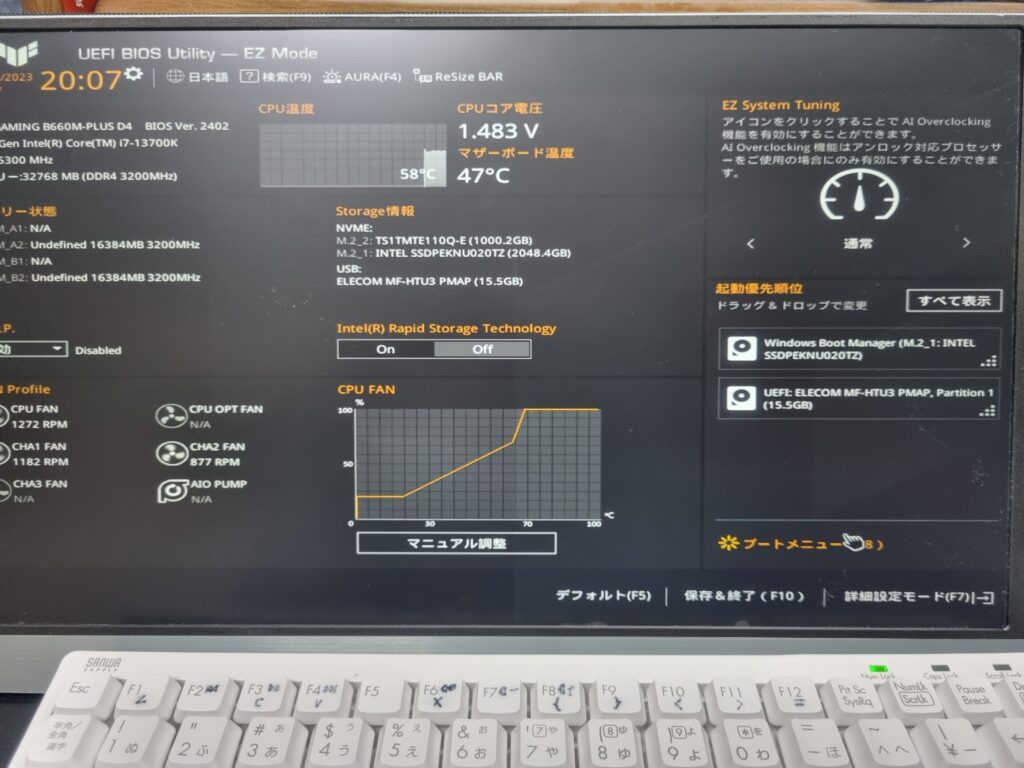
BIOS画面でCPU、メモリ、SSDが正しく認識されていることを確認します。

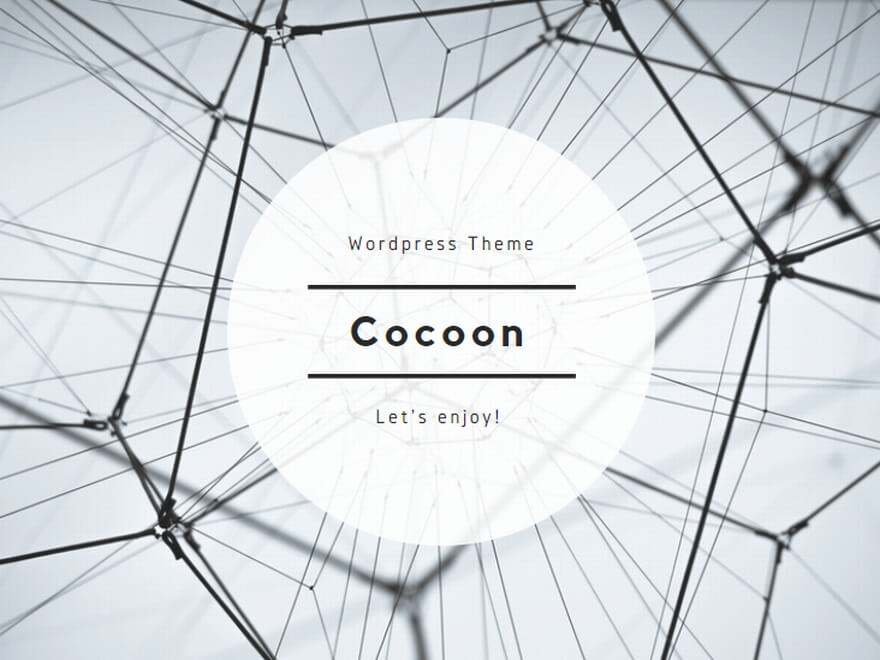
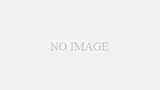
コメント